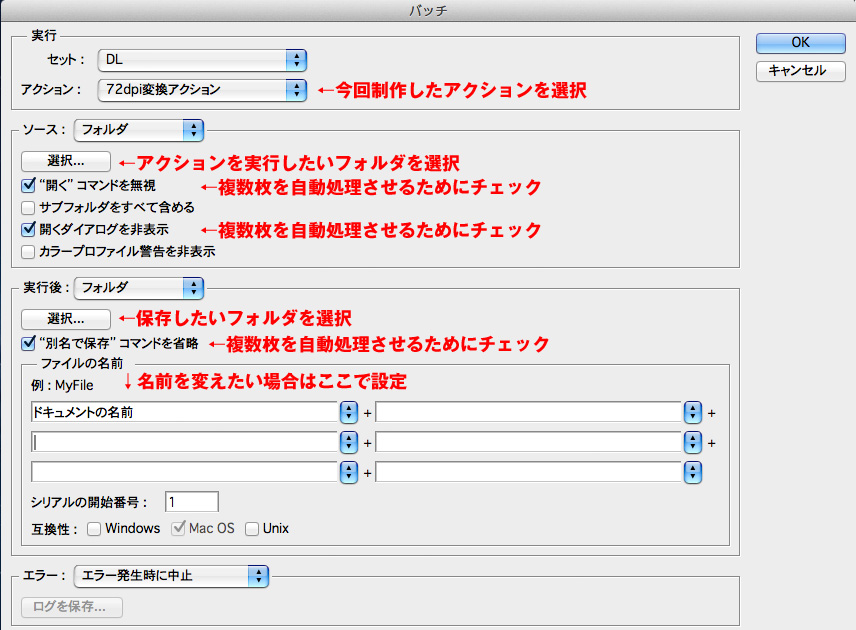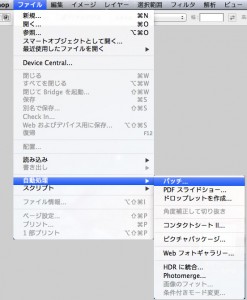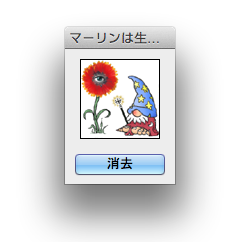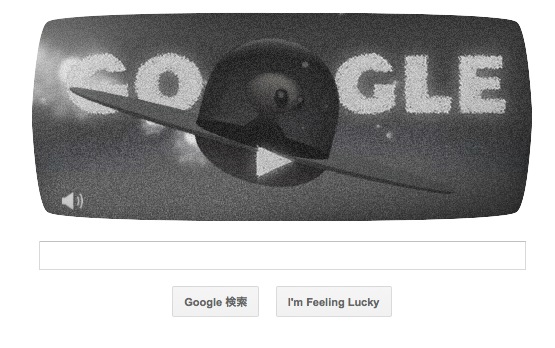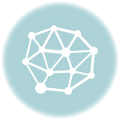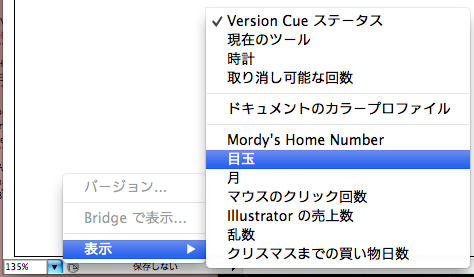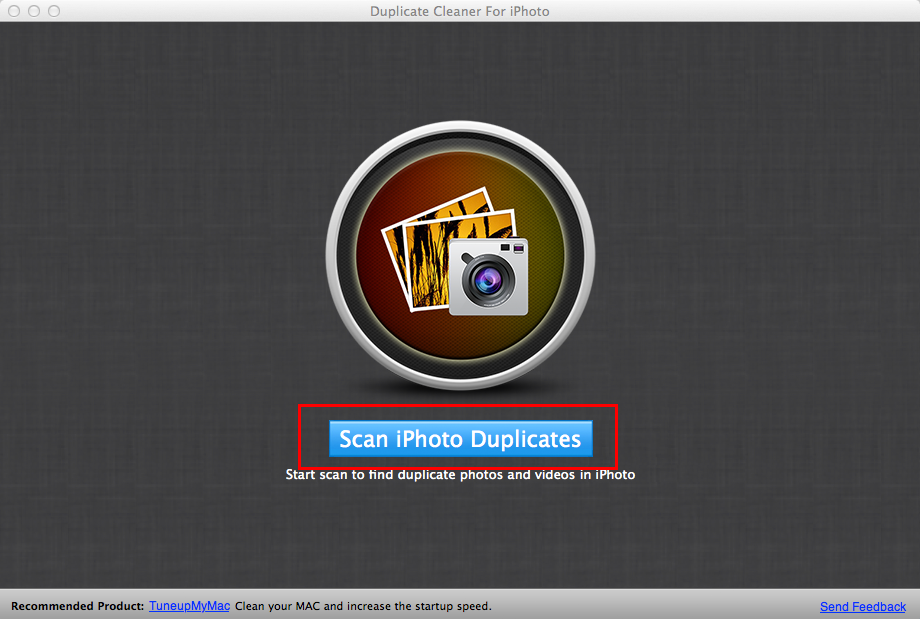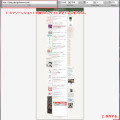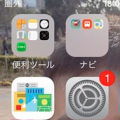ホームページを制作するときに、高解像度写真や
バラバラの解像度のものをWEB用の72dpiにしたいとき、
大量にあると一枚一枚開いて保存し直すのは面倒くさいですし、時間もかかります。
そんな時はPhotoshopの“アクション”を作成し“バッチ”処理すると
大量の画像をPhotoshopが自動で処理してくれます。
処理したい画像がこの時点でない場合、
ダミーでも良いので72dpi以外の画像を1枚用意し、
新規フォルダに適当な名前をつけて入れておいてください。
まずは72dpiにする過程をアクションとして“録音”します。
1.ファイルメニューの ウィンドウ > アクションを選び、下記画像の“新規アクションを作成”をクリックします。
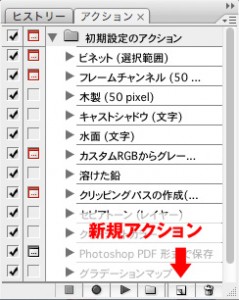
2.アクション名を決定します。(この時フォトショップの初期のアクションと分けたい場合は新規セットを作成をクリックし作成してください。)
“記録”ボタンを押すと作業の録音が始まります。
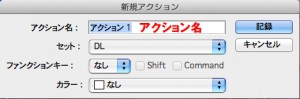
3.まずは72dpiに変換したい画像を開きます。(ない場合はダミーで用意した画像)
次にこの画像の解像度を変えるので、イメージ > 画像解像度(Mac版の場合 ⌘+option+i)で72dpiにし、OKを押します。
そして、変換した画像を保存(⌘+s)し閉じます(⌘+w)。
閉じたら、アクションウィンドウの録音ボタン(●)の横の録音停止ボタン(■)を押し終了します。
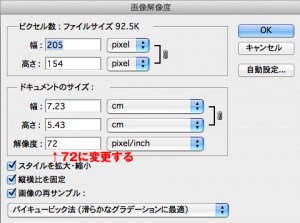
これで自動処理のアクションが出来ました。
上から
アクション:今回作成したアクションを選択します。
ソース:フォルダを選択します。
選択ボタンを押し、アクションを実行したい画像の入っているフォルダを選択してください。
複数枚ファイルがあるといちいち開くウィンドウが出てしまうので
“開く”コマンドを無視と開くダイヤログを非表示にチェックをします。
実行後:フォルダを選択します。
選択ボタンを押し、72dpi変換後に保存したいフォルダを選択してください。
上書きで良い場合は先程選択したフォルダ(アクションを実行したいフォルダ)でもOKです。
“別名で保存”コマンドを無視をチェックします。
以上で大まかな設定は終了です。
OKを押すと自動処理が始まり、大量の画像が変換されていくと思います。
便利ですね。。。
是非やってみてください。
[amazon_vcitem keyword=’photoshop フォトショップ’]フォトショップ[/amazon_vcitem]